Working on the servers using Remote Desktop can sometimes be easier than working via terminal, and it is required for working within the Aging Network. This page contains instructions on how to connect to an NBER server via Remote Desktop.
VPN required for Remote Desktop
Please note that you must be connected to the VPN to access the remote desktop. This step should be completed on your remote computer. For setup instructions, please visit here.
Remote Desktop Setup
Non-Aging Network Users: Where you see [SERVER NAME] in this guide, replace it our general computing RDP server, rdp1.nber.org.
Aging Network Users: Where you see [SERVER NAME] in this guide, replace it with our aging network RDP server, agerdp1.nber.org.
Windows
Click here for Mac instructions.
- Type Remote Desktop Connection into the search bar in the taskbar at the bottom of the screen.
- For an experience with fewer lags, please keep your own device's display resolution to no more than 1980x1020. This will help avoid a lag when you click and drag inside the Remote Desktop environment.
- In the box labeled "Computer", type [SERVER NAME].nber.org, replacing [SERVER NAME] with the name of the server you want to connect to. Click the Show Options button to open up the full panel. Fill in the "User name" box with your Unix Username. Do not click Save yet.
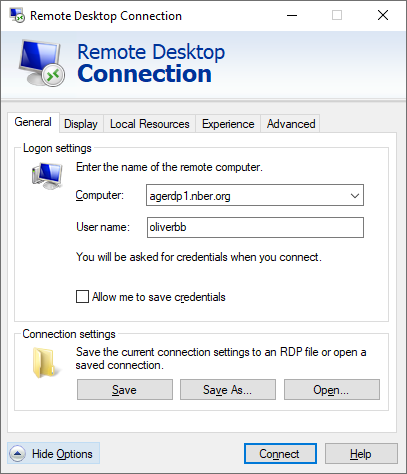
- Set your color settings to 16 bit for a smoother connection. Click on the Display tab, then click the dropdown menu in the Colors section and select High Color (16 bit). Finally, click Save at the bottom of the window.
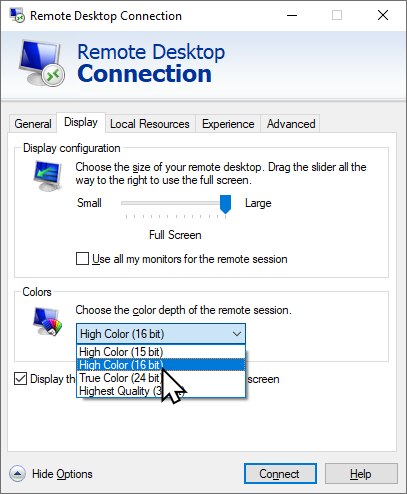
- Click Connect at the bottom of the Remote Desktop Connection window.
- Click here to finalize setting up your RDP.
Mac
- Open up the Remote Desktop Connection app. Type Windows App into Spotlight search. If you have the app installed it should appear. Otherwise, download it from the App Store.
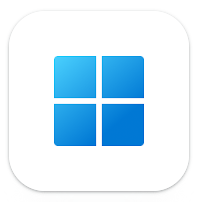
- For an experience with fewer lags, please keep your own device's display resolution to no more than 1980x1020. This will help avoid a lag when you click and drag inside the Remote Desktop environment.
- In the box labeled "PC Name", type [SERVER NAME].nber.org, replacing replacing [SERVER NAME] with the name of the server you want to connect to. Do not click Add yet.
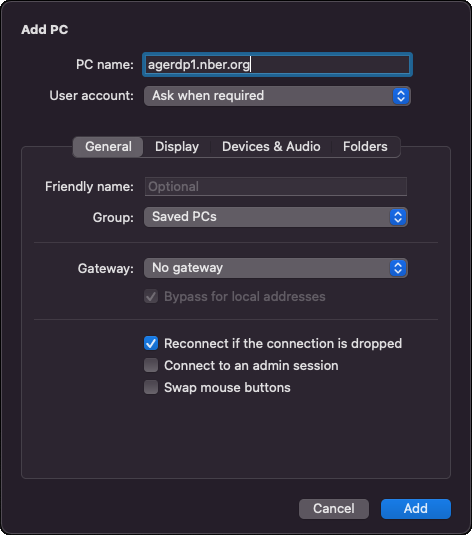
- Set your color settings to 16 bit for a smoother connection. Click on the Display tab, then click the dropdown menu labeled Color Quality and select Medium (16 bit). Finally, click Add at the bottom of the window.
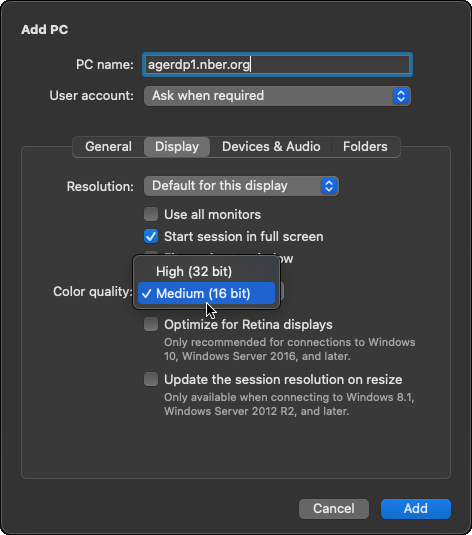
- Double-click the box labeled [SERVER NAME].nber.org, where [SERVER NAME] is replaced with the name of the server you want to connect to. A window will appear asking for your user account. Fill in your Unix Username and Password.
Finalizing RDP Setup
You will be met with an older looking login screen. Fill in your Unix Username and Password. If you already have a Remote Desktop session running, it will prompt you for your password again after this to log back into your session.
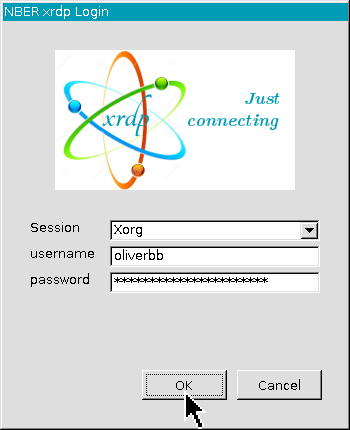
If you see something resembling the image below then you are now logged into the server of your choice!
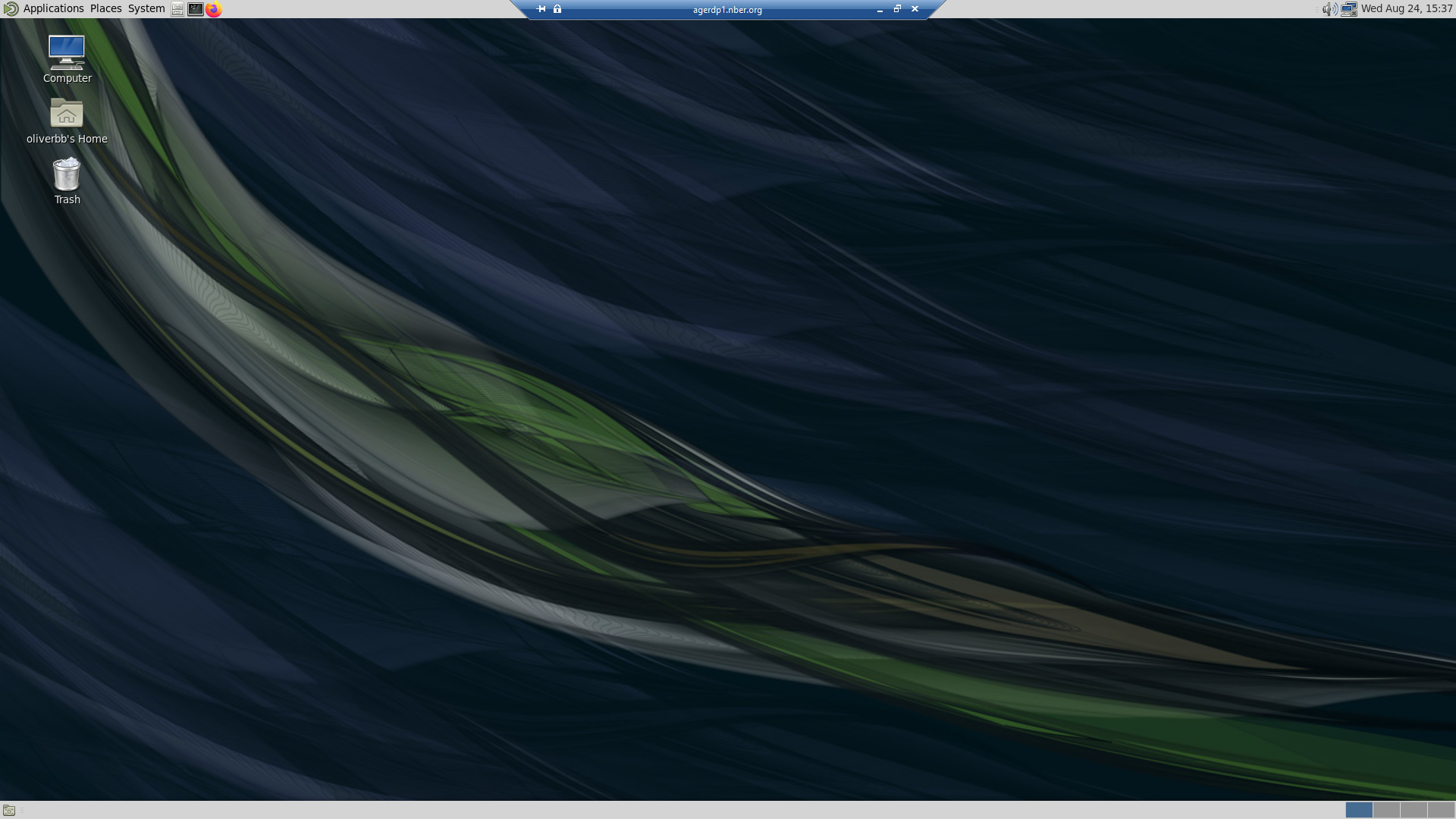
Notes on using rdp1.nber.org
rdp1.nber.org is a server that is dedicated exclusively for RDP services. We have disabled running any computational jobs such as stata, R, python or SAS on it. This restriction allows us to dedicate all of rdp1's resources to maintaining RDP sessions that are otherwise disrupted by heavy computational jobs and show sluggish performance.
This also means that once you are logged on to rdp1, you have to logon to a server for computational use - nber0.nber.org ... nber12.nber.org to run your jobs. To do this, you have to open a terminal. From the top left corner of the Linux/Gnome Desktop, click on the icon looking like a monitor, and that will open a terminal. From this terminal, use the command ssh -XYC nberX.nber.org, where X is one of {0..12} to logon to that server. From there, you can open xstata, python, or R, etc. You can open multiple terminals, and also connect to multiple servers simultaneously.
If you use vscode, you can run that on rdp1 itself, however, you will not be able to submit jobs directly from vscode. You will need to submit jobs from the ssh sessions on those terminals. Lately, we have found that users are using certain extensions on vscode, which pull a lot or resources. We request that you do not add any extensions in vscode.
Here are some helpful links:
https://www.nber.org/technology-support/introduction-gnome-desktop
Connecting to other NBER Servers via SSH from Remote Desktop
Running Software on the Servers
Additional Notes
- Your first login will take 30 seconds or more but if you leave your session by closing the window then your login will be maintained, and subsequent startups will be quick. To fully exit your session, you need to log out from the System menu at the top left of the screen.
- You should have only one Remote Desktop connection. Because RDP caches and stores information on a session in your homedir, and in our environment homedirs are identical across all the servers, having multiple RDP sessions could clobber the cache and your RDP sessions may not function properly. This is a primary source of "blue" of "blank" screen that you might see. As mentioned in the notes on rdp1.nber.org, from a single RDP session on rdp1, you can ssh to other machines to run jobs in the background.
Troubleshooting Remote Desktop Problems
- Sometimes when you start Firefox it might give an error saying "another instance of Firefox is already running ...." Firefox uses a lock file to keep track of other instances of Firefox running, and it is possible that Firefox was abnormally terminated and it did not get a chance to clear the lock file. To fix this problem, from a terminal kill any instance of Firefox with this command:
pkill firefox
and then clear the lock file with this command:
find ~/.mozilla -name ".parentlock" -exec /bin/rm {} \; - If you run into permissions problems with the GUI file explorer that are not duplicated when using a terminal session, try logging out of RDP and logging back in.
- You get a blank or turquoise screen. One reason you get this screen is that the system may be in the process of recording/caching your session and entering into the "lock screen" mode just when you try to reconnect back. This confuses the system. When you make an RDP connection, the system has to decipher whether it is to restore an existing session or make a completely new RDP session. When the system is entering the "lock screen" state it is unable to make this decision and presents this blank or turquoise screen. Usually, if you wait 10 minutes or more, this condition resolves itself and you will get your session back. Another reason is that the cached files are corrupt. If this is the case, try the following. Connect to the server via SSH, then run the commands below one by one, checking after each to see if the issue has been resolved:
- /bin/rm -rf ~/.cache (clears cache). Why does it happen? Here is the explanation. It helpful to only have 1 RDP session. With multiple RDP sessions, there is a potential for your RDP sessions to get messed up and you might get the dreaded "blue or black" screen. In order for RDP to function, it needs to keep track of terminals and windows open on the Gnome Desktop. It stores certain files in your homedir under ~/.cache folder and a few other folders. It also creates folders such as the "Desktop", "Documents" as part of the Gnome environment. Please note that your homedir is the same across all the servers. If you have multiple RDP sessions, each has the potential to step on the other and corrupt certain settings. It does not happen every time but there is a potential for it to happen.
- /bin/rm -rf ~/.local/share/rstudio/sessions/active/* (removes temporary Rstudio files)
- Free up some space in your home directory by removing files or moving them to bulk (the issue may be that you've reached your storage limit)
- /bin/rm -rf ~/.cache ~/.gvfs ~/.gconfd ~/.gnome ~/.gnote ~/.config (resets the GUI to "factory defaults.")
- If none of the above fixes your problems, please contact NBER IT.
Troubleshooting Other Problems
- Note that the error message for an incorrect password ends in "login failed for user [user ID]."
- Note that your username when logging into the servers does not include "@nber[#].nber.org" on the end of it.
- If you are logging in with your remote desktop session in windowed mode, you may have to use the scroll bars on the bottom and right side of the window to scroll the login box into view.
- If your login is rejected consistently, you can check to make sure that your password is correct by connecting to the servers via SSH. To do this, assuming you are connected to the VPN, open a terminal (Command Prompt for Windows, Terminal for Mac) and type
ssh [Unix Username]@nber3.nber.org
replacing the bracketed section with your unix username. - If you are able to SSH into the servers, but you still can't connect via Remote Desktop, then try this command to test if your home directory is writeable:
touch test
If this fails because you cannot write to your home directory, then remove some files from your home directory or move them to bulk to reduce your space usage enough that you will be able to write again. - If you are able to write to your home directory but still cannot log in, then the server might think you're already logged in. To fix this, you can SSH into the server you are trying to log into and kill all your jobs with this command:
killall -u [Unix Username]
This will end all of your jobs, so be careful.
For support, please email it-support@nber.org.